
লিখতে চান? নিজের চিন্তা সকলের কাছে তুলে ধরতে চান? কিংবা আপনার প্রতিষ্ঠানের তথ্য ও খবরা-খবর, সকলের কাছে পৌঁছে দিতে চান? এসব কাজে ব্যবহারের জন্য এবার থাকুক, আপনার বা প্রতিষ্ঠানের নিজস্ব একটি ওয়েবসাইট, তাও আবার সম্পূর্ণ বিনামূল্যে।
ফ্রি ওয়েবসাইট নিবন্ধন বা খুব সহজে ও বিনামূল্যে ওয়েবসাইট তৈরী করা যায়- এমন প্রতিষ্ঠানের মধ্যে ওয়ার্ডপ্রেস.কম (wordpress.com) ও গুগল এর ব্লগার (blogger.com) অন্যতম। বিশেষতঃ ওয়ার্ডপ্রেসে ব্লগ বা ওয়েবসাইট নিবন্ধন করলে বিনামূল্যে পাওয়া যাবে, একটি সাবডোমেইন ও তিন গিগাবাইট পর্যন্ত তথ্য সংরক্ষণ সুবিধা।
জনপ্রিয় wordpress.com সাইটে নিবন্ধন করার ক্ষেত্রে প্রয়োজন হবে, একটি বৈধ ইমেইল ঠিকানা, ব্যবহারকারীর নাম বা ইউজারনেম, পাসওয়ার্ড, ও ওয়েবসাইট বা ব্লগ এর ঠিকানা। এরপর ‘Creat Blog’ লিংকটি তে ক্লিক করলেই, যে কেউ সহজেই wordpress.com এ নিবন্ধন করতে পারবেন। আর এতে করে কোন প্রকার ঝামেলা ছাড়াই মাত্র পাঁচ মিনিটে পেয়ে যাবেন সম্পূর্ণ তৈরী এক ব্যক্তিগত ব্লগ বা ওয়েবসাইট।
ওয়ার্ডপ্রেস.কম সাইটে আপনার ব্লগ বা ওয়েবসাইট নিবন্ধন করতে, আপনার কম্পিউটার বা মোবাইল এর ব্রাউজারে https://signup.wordpress.com/signup/bn/ ঠিকানাটি টাইপ করে অথবা এখানে ক্লিক করে ব্রাউজারে ভিন্ন ট্যাবে লিংকটিকে ওপেন করুন। ওয়ার্ডপ্রেস নিবন্ধন পাতাটি ওপেন হলে নিচের ছবির মত নিবন্ধন ফরমটি দেখতে পাবেন। এবার নিবন্ধন ফরমটিতে নিচের নির্দেশনামতো সঠিক তথ্য দিয়ে পূরণ করুন।
1. ‘E-MAIL ADDRESS’– বক্সে আপনার বৈধ ও সচল ইমেইল ঠিকানা দিন। পূর্বে কখনো ওয়ার্ডপ্রেস নিবন্ধন করতে ব্যবহার করেছেন, এমন ইমেইল ঠিকানা দিলে ‘That email is already registered,-এমন বার্তা দেখাবে। তাই E-MAIL ADDRESS বক্সে নতুন একটি ইমেইল ঠিকানা লিখুন। নিবন্ধিত ইমেইল ঠিকানা না থাকলে এখানকার নির্দেশনামত ইমেইল ঠিকানা নিবন্ধন করুন।
2. ‘ব্যবহারকারী বা USERNAME‘- বক্সে আপনার ব্লগ বা সাইটের ব্যবহারকারীর নাম বা USERNAME লিখুন। ব্যবহারকারীর নাম হিসাবে এখানে কেবলমাত্র ইংরেজী অক্ষর ও সংখ্যা দিতে পারবেন। ব্যবহারকারীর নাম কোন ক্রমেই চার অক্ষরের কম হতে পারবে না। যদি আপনার দেওয়া ইউজারনেম পূর্বেই কেউ ব্যবহার করে থাকে, তাহলে ‘Sorry, that username already exists!’-এমন বার্তা দেখাবে। এক্ষেত্রে আপনার ব্যবহারকারীর নাম বা USERNAME পাল্টে ফেলুন, অন্য কোন নাম দিন।
3. ‘পাসওয়ার্ড’ বক্সে আপনার ওয়ার্ডপ্রেস অ্যাকাউন্টের একটি পাসওয়ার্ড নির্ধারণ করুন এবং বক্সে লিখুন। পাসওয়ার্ড কোনক্রমে ছয় অক্ষর বা ক্যারেক্টারের নিচে হতে পারবে না। যদি আপনি ছয় ক্যারেক্টারের নিচে পাসওয়ার্ড লিখেন, তাহলে ‘Password must be at least 6 characters.’-এমন বার্তা দেখাবে। পাসওয়ার্ড শক্তিশালী করার জন্য একসাথে ইংরেজী ছোট ও বড় হাতের অক্ষর, সাথে সংখ্যা মিশিয়ে দিন। এতে করে আপনার দেওয়া পাসওয়ার্ডটি শক্তিশালী হবে। পাসওয়ার্ডটি মনে রাখুন বা খাতায় লিখে রাখুন। কারণ, পরবর্তীতে আপনার ব্লগ বা সাইটে প্রবেশের সময় তা প্রয়োজন হবে।
4. ‘BLOG ADDRESS’ বক্সে আপনার ব্লগ বা সাইটের ঠিকানা লিখুন। এখানে আপনি চার অক্ষর বা ক্যারেক্টারের নিচে এমন কোন ব্লগ ঠিকানা ব্যবহার করতে পারবেন না। যদি করেন তাহলে ‘Site name must be at least 4 characters.’-এমন বার্তা দেখাবে। আপনি ব্লগ বা সাইটের ঠিকানা হিসাবে নিবন্ধন করছেন এমন ঠিকানা, কোন ব্যবহারকারী আগেই নিবন্ধন করে থাকলে ‘Sorry, that site already exists!’-এমন বার্তা দেখাবে। এক্ষেত্রে আপনার ব্লগ বা সাইটের পছন্দের ঠিকানার আগে পিছে আরো কিছু অক্ষর বা সংখ্যা যুক্ত করে ব্লগ ঠিকানা লিখুন। এবার যেখানে ব্লগ ঠিকানা দিলেন তার ডান পার্শ্চে .wordpress.com Free অপশনটি নির্বাচন করুন। কেবলমাত্র Beginner সার্ভিসই ওয়ার্ডপ্রেস এর একমাত্র ফ্রি সার্ভিস। প্রিমিয়াম ও বিজনেস সার্ভিসের জন্য অর্থ প্রদান করতে হবে।
যদি আপনি ডেক্সটপ ব্রাউজারে নিবন্ধন ফরম পূরণ করতে থাকেন, তাহলে নিবন্ধন ফরম এর সোজাসুজি নিচের ছবির মত একটি তালিকা দেখতে পাবেন। এখানে আপনি ওয়ার্ডপ্রেস Beginner-এ কোন কোন সার্ভিস ব্যবহার করতে পারবেন আর কোনগুলো ফ্রিতে ব্যবহার করতে পারবেনন না তার একটি তালিকা দেখতে পাবেন।
তালিকাটি পড়া ও জানা শেষ হলে, এবার উপরের ছবির মত তালিকার সবার নিচে ডান পার্শ্বে “Creat Blog‘ লিংকটিতে ক্লিক করলে, আপনার নিবন্ধন প্রক্রিয়া শেষ হবে এবং পরবর্তী পাতায় যেতে পারবেন। যেখানে আপনার ব্লগে বা সাইটের নাম, বিবরণ, ব্লগের ভাষা, ব্লগ থিম সহ অনেক কিছুই নির্বাচন করতে পারবেন।
নিবন্ধন প্রক্রিয়া শেষ হলে আপনার সদ্য তৈরী ব্লগ বা সাইটটি দেখতে হলে, আপনার ব্লগ বা সাইটের ঠিকানাটি ব্রাউজারের অ্যাড্রেসবারে লিখুন। আপনার সাইটের ঠিকানা হবে mysite.wordpress.com। ‘mysite‘ এর জায়গায় BLOG ADDRESS দেওয়ার সময় যে ঠিকানাটি দিয়েছেন সেটা হবে। দেখবেন কোন ব্লগ বা তথ্য না লেখার কারণে আপনার ব্লগ বা সাইটটিতে কোন তথ্য বা লেখা দেখা যাচ্ছে না। এবার লিখতে ও সাইটটি নিজের মত করে সাজাতে আপনার ব্লগ বা সাইটের ড্যাশবোর্ডে প্রবেশ করতে হবে। আপনার ব্রাউজারের অ্যাড্রেসবারে mysite.wordpress.com/wp-admin/ ঠিকানা লিখে আপনার ব্লগের এর লগইন পেজে যান (‘mysite‘ এর জায়গায় BLOG ADDRESS দেওয়ার সময় যে ঠিকানাটি দিয়েছেন সেটা হবে)। এবার লগইন পেজে আপনার নিবন্ধন করার সময়কার দেওয়া ইমেইল অথবা ইউজারনেম ও পাসওয়ার্ড দিয়ে আপনার ব্লগ বা সাইটের ড্যাশবোর্ডে প্রবেশ করুন।
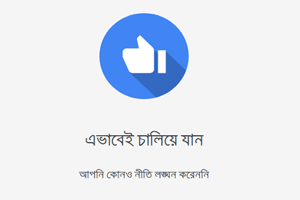
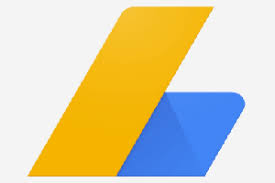
Be First to Comment